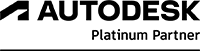Inventor Quick Tipps zur Beschleunigung der Modellierung
Januar 202012 Quick Tipps für Autodesk Inventor
Mit den folgenden 12 Quick Tipps für Autodesk Inventor beschleunigen Sie ganz einfach Ihre Modellierung (zum Vergrößern, Bilder anklicken):
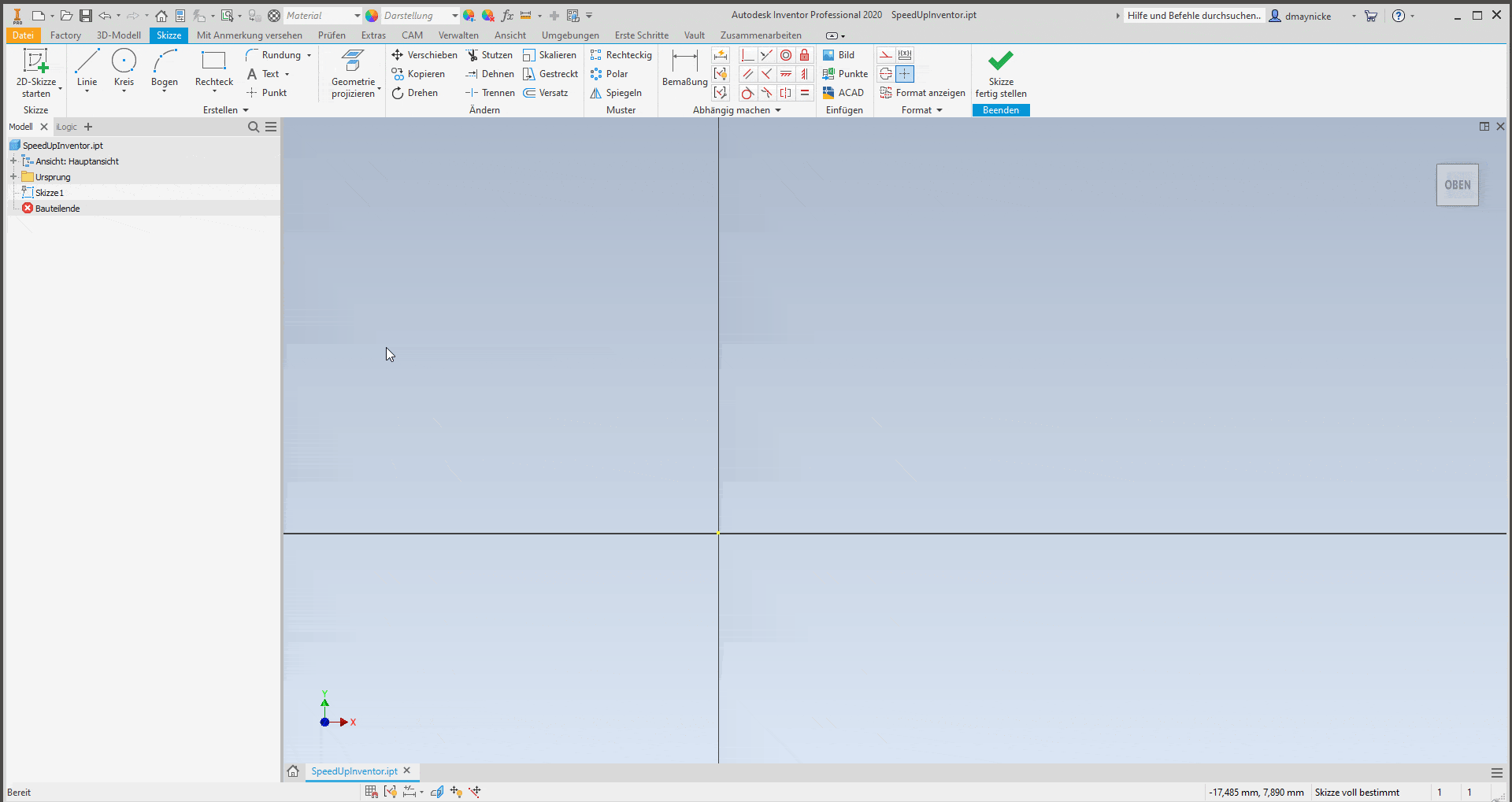
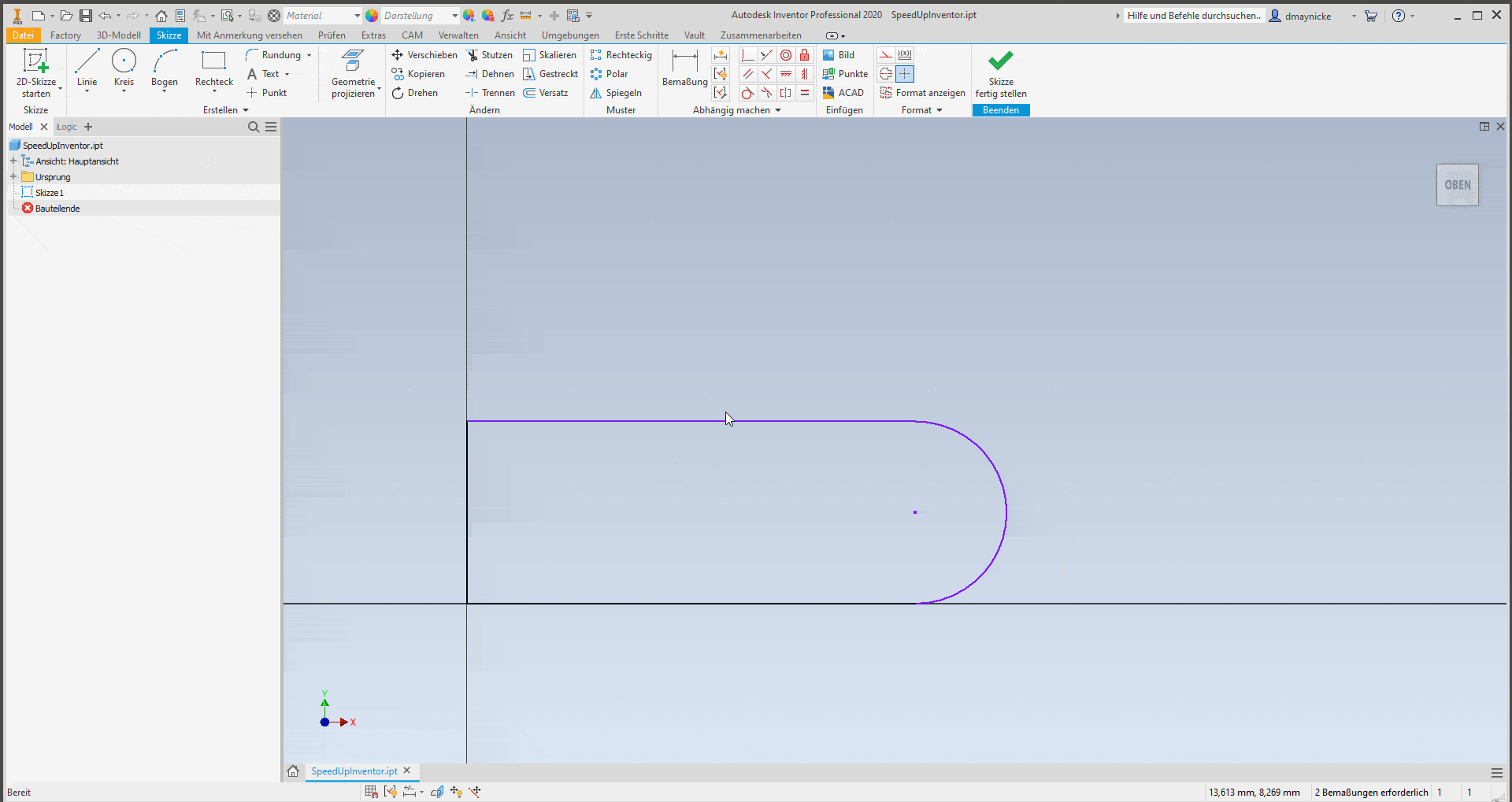
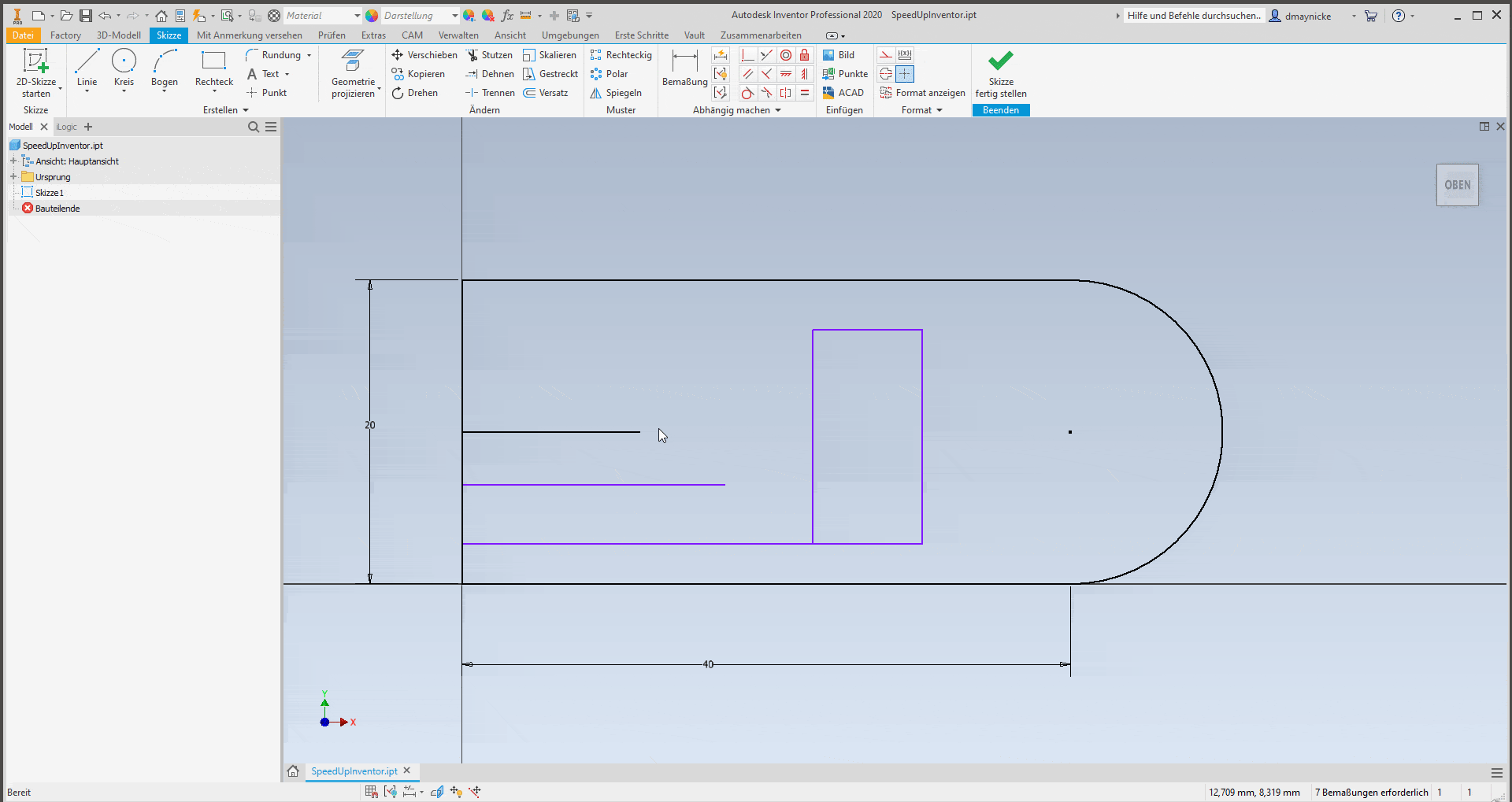
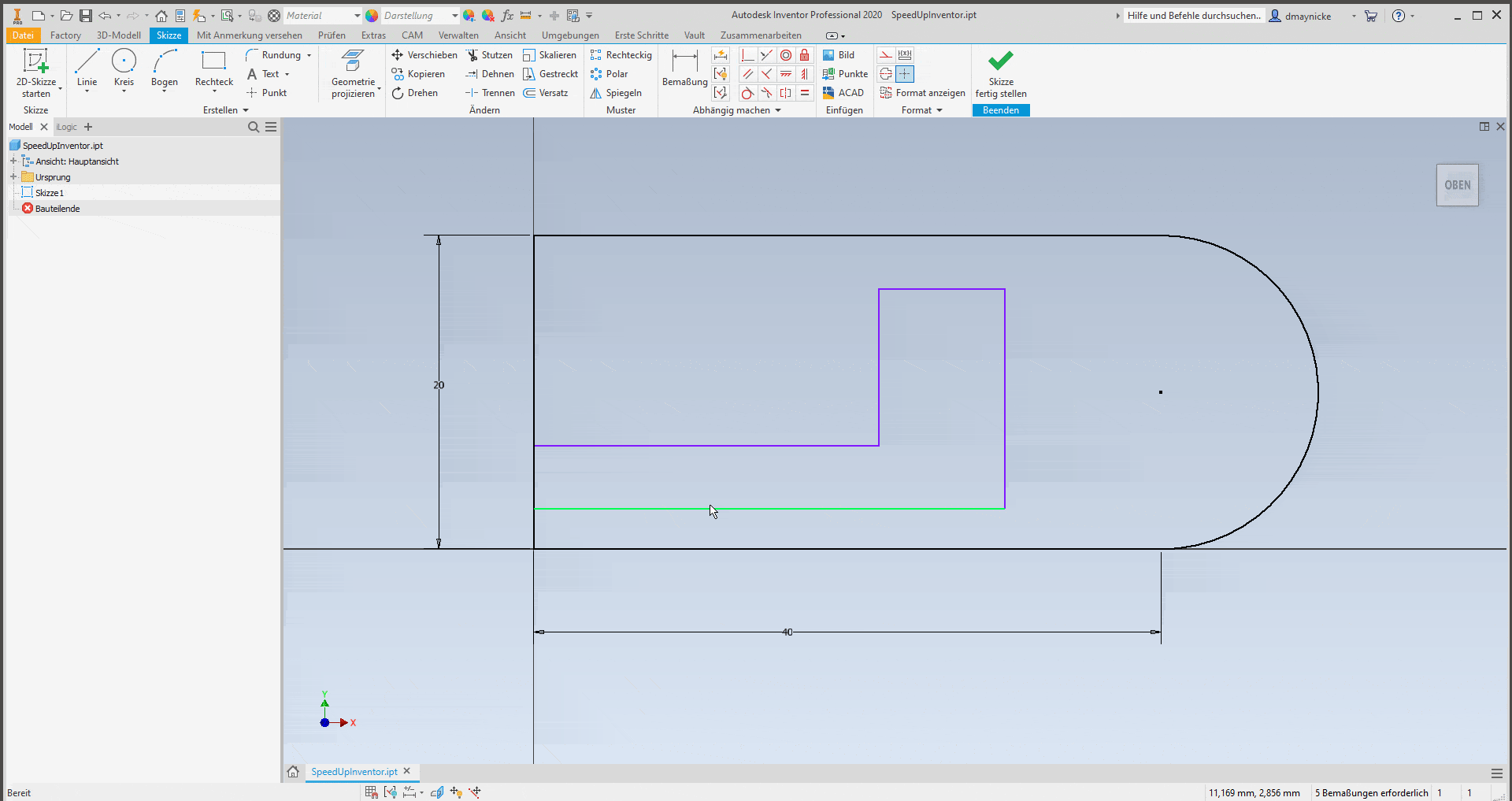
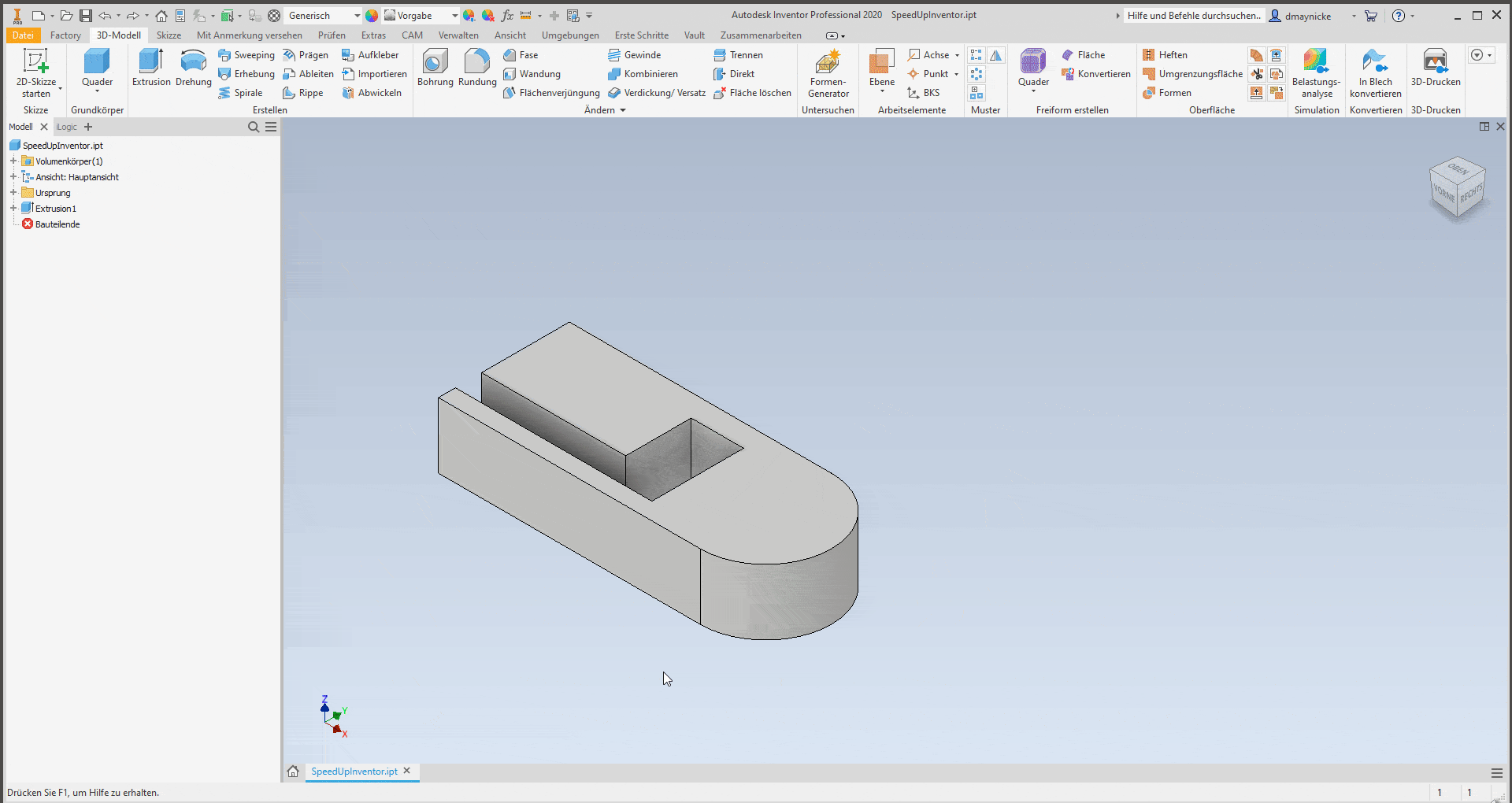
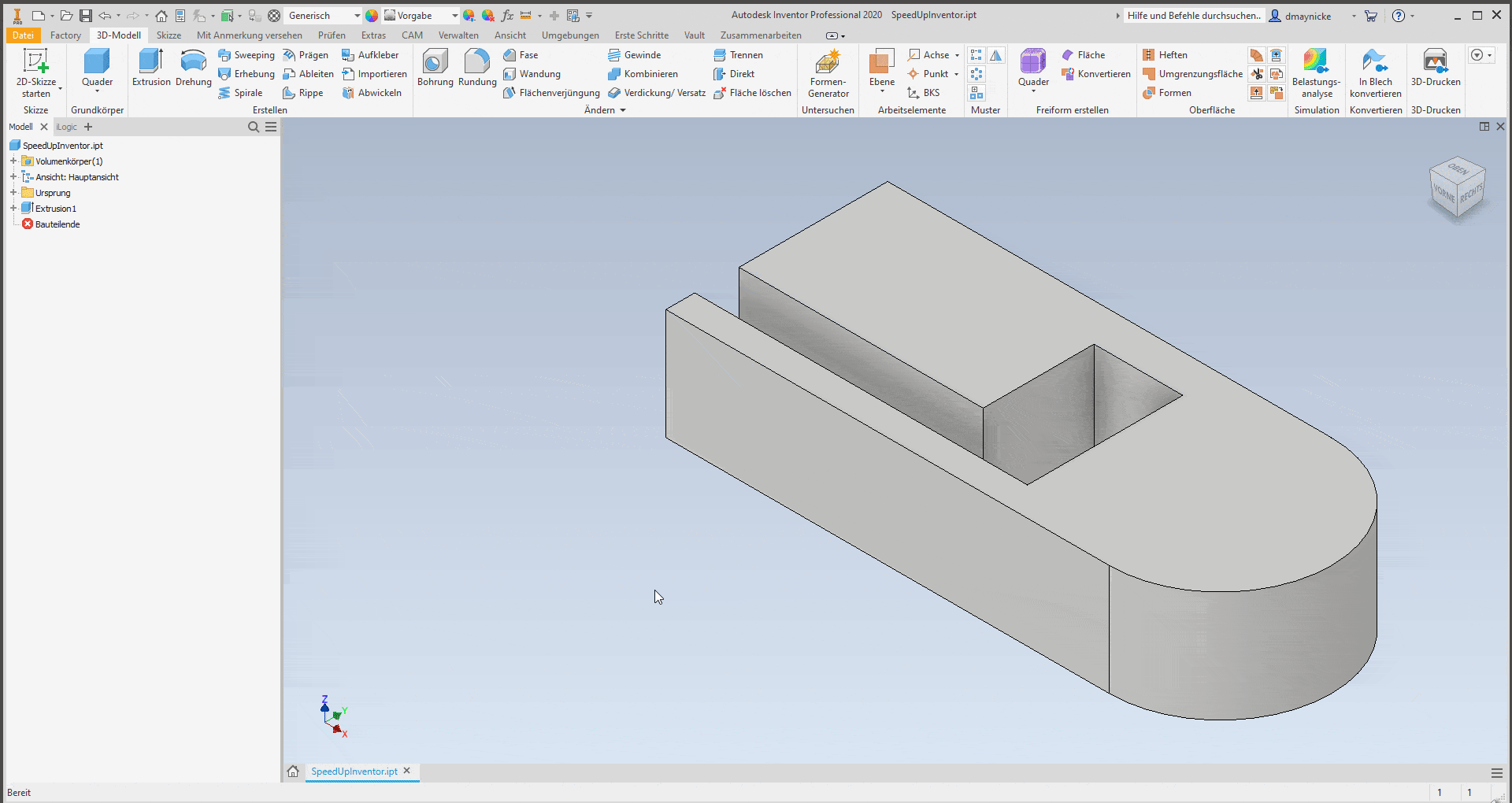
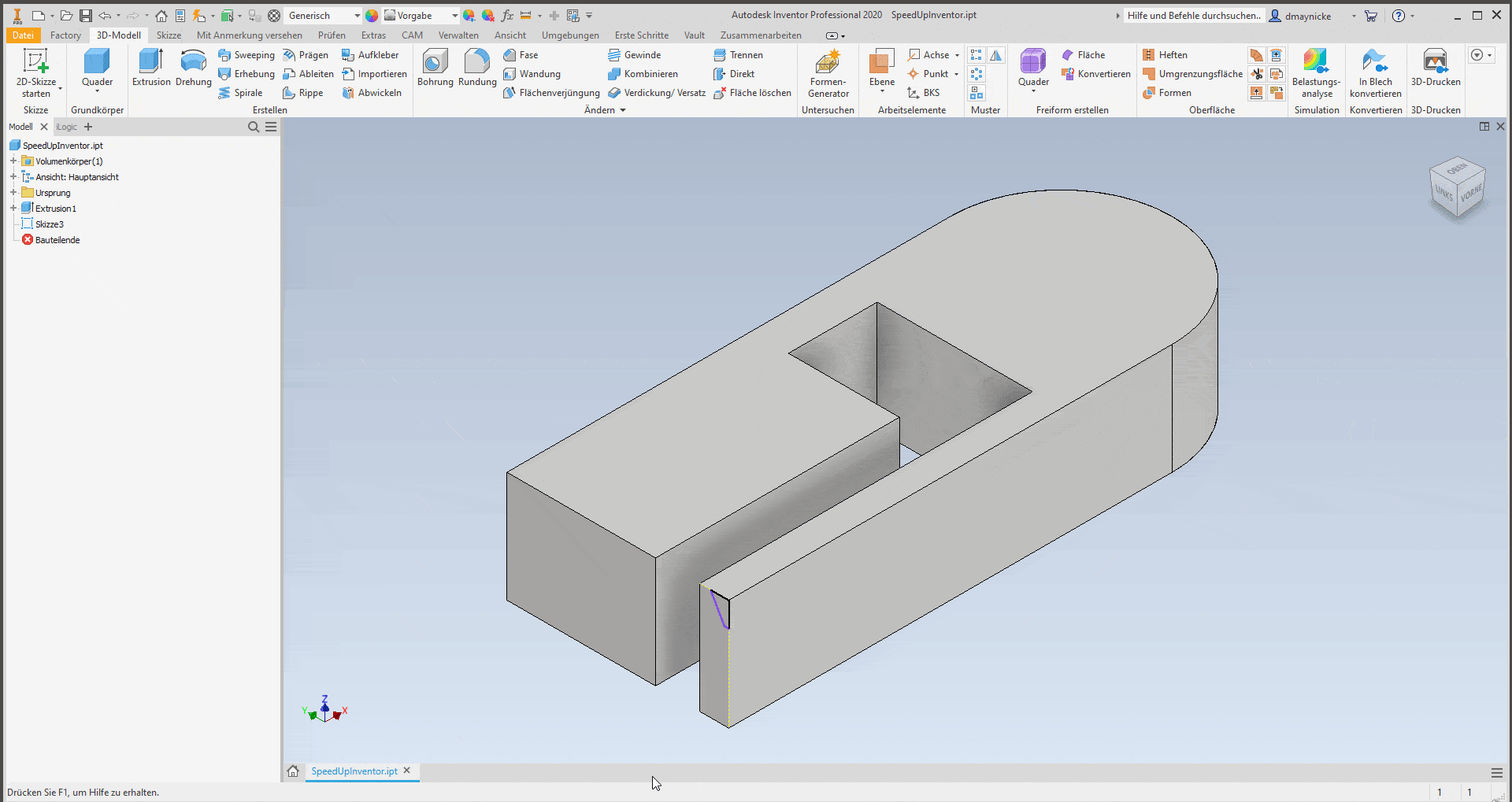
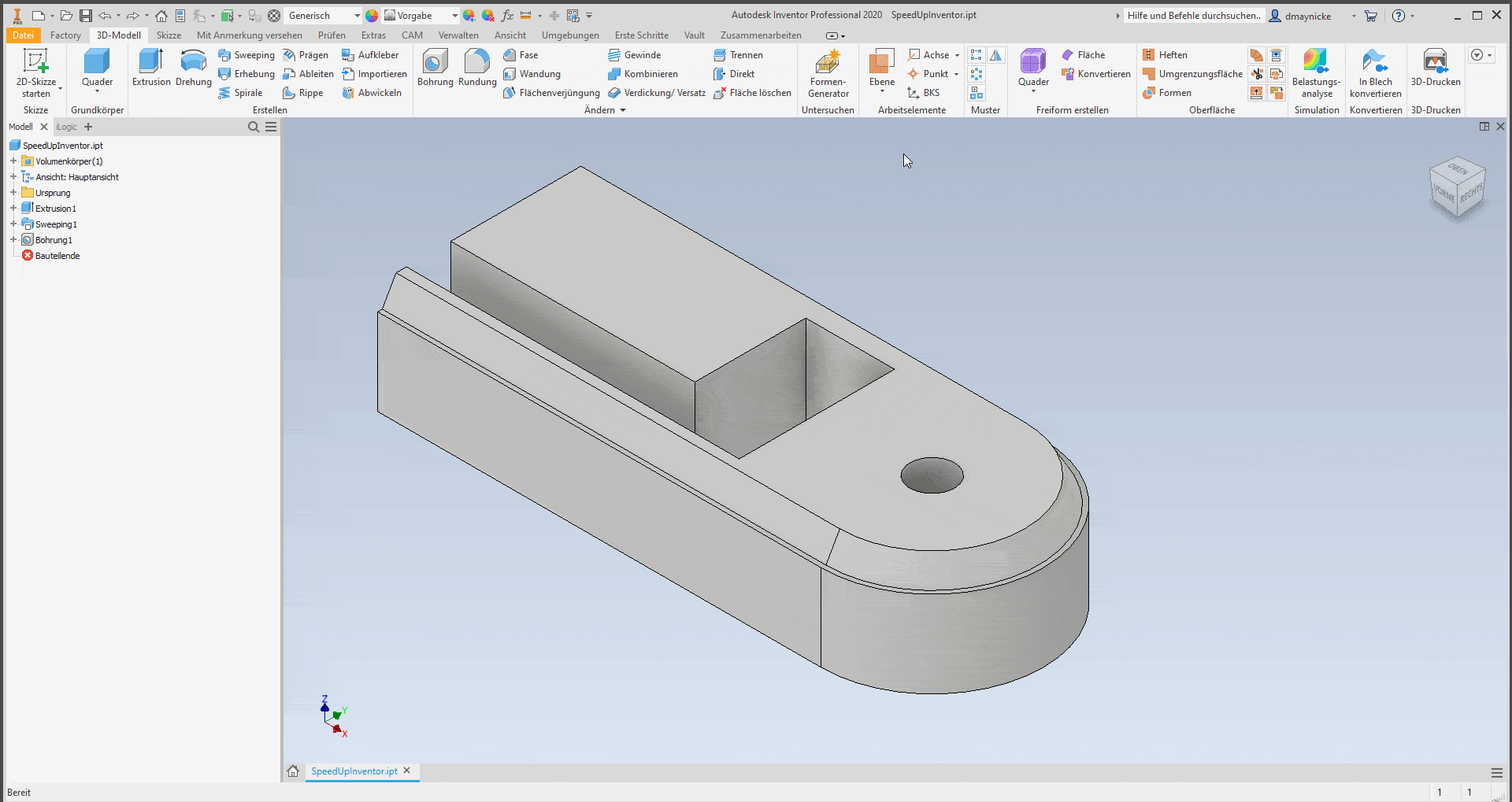
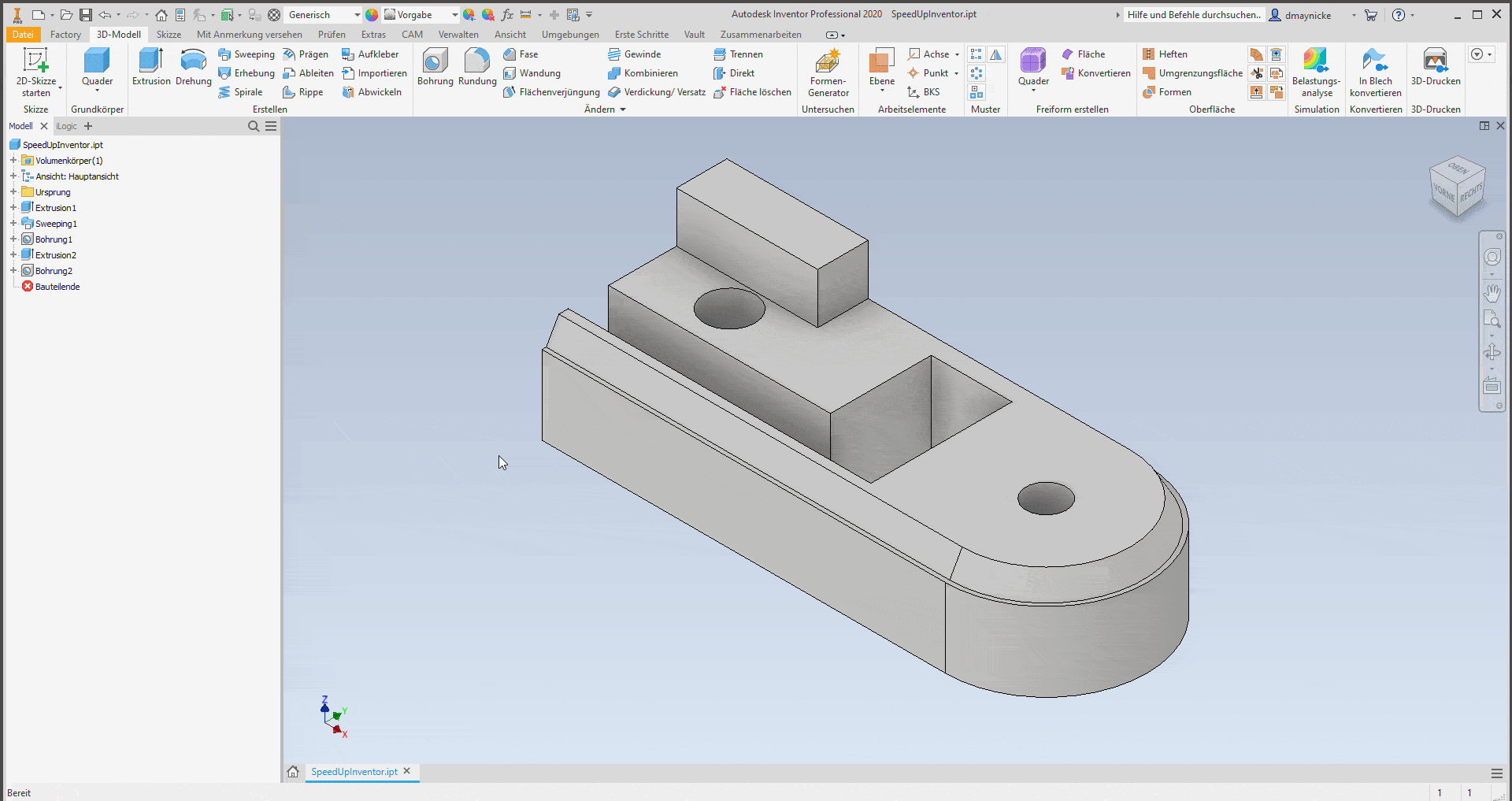
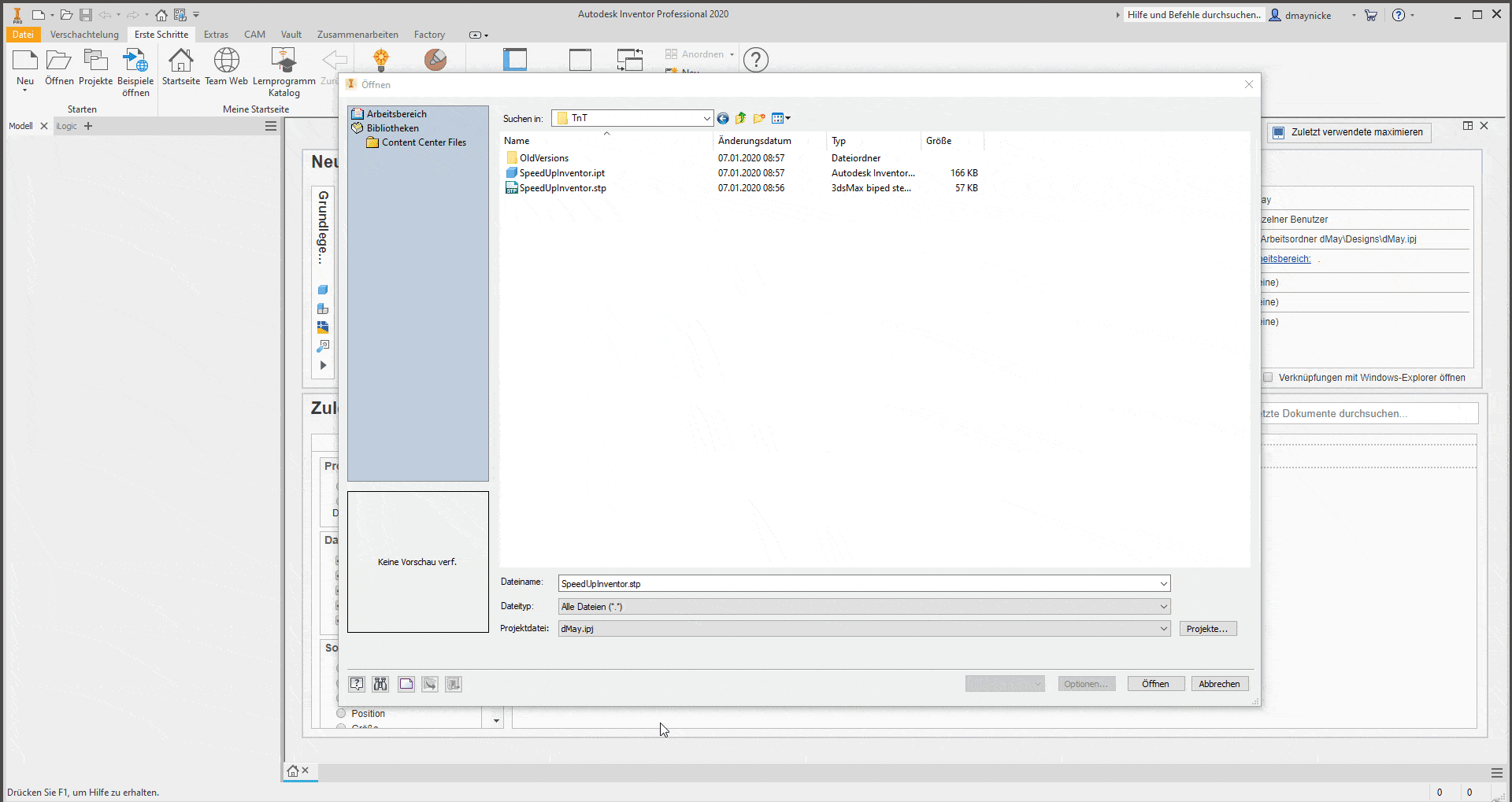
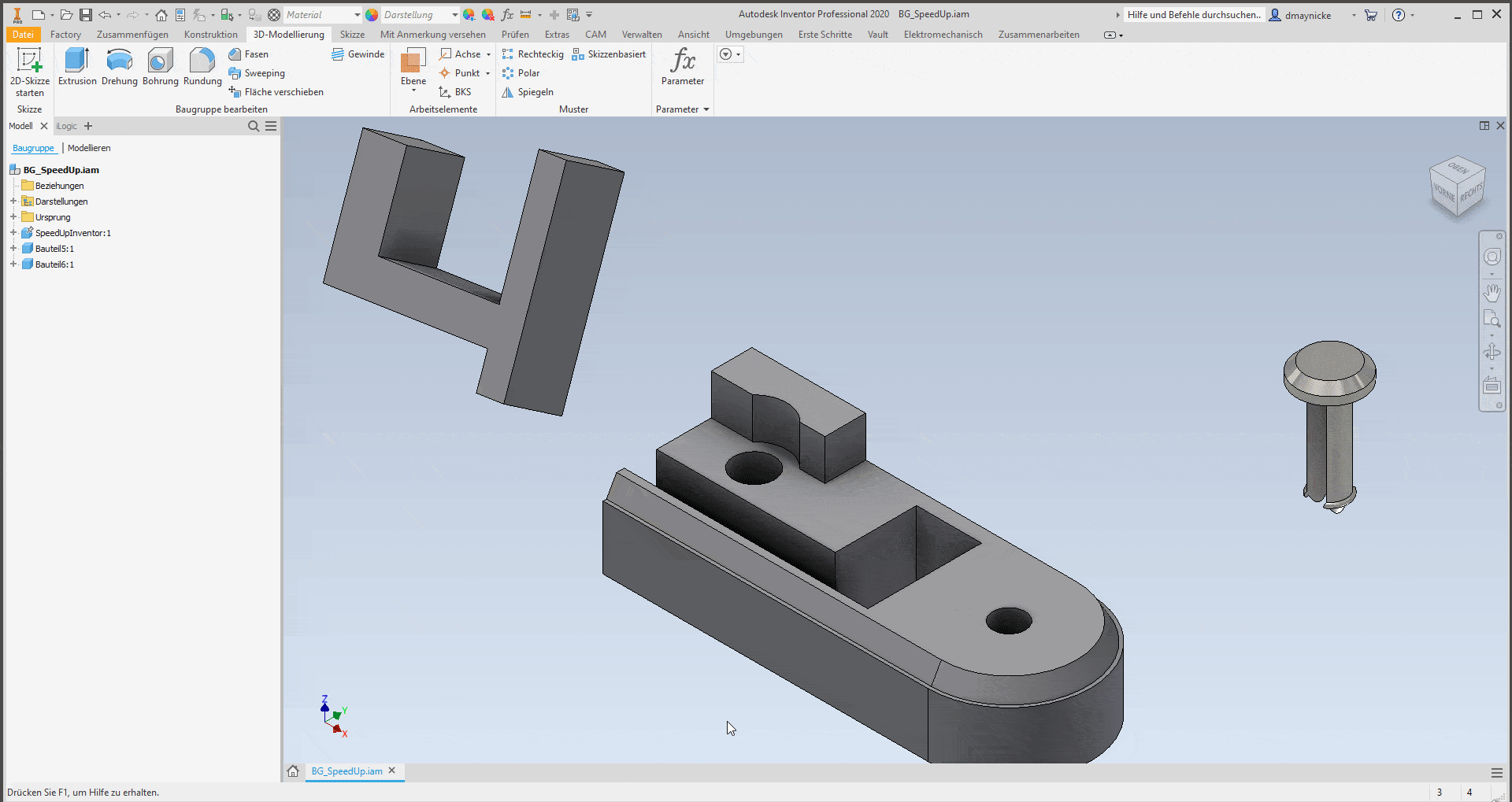
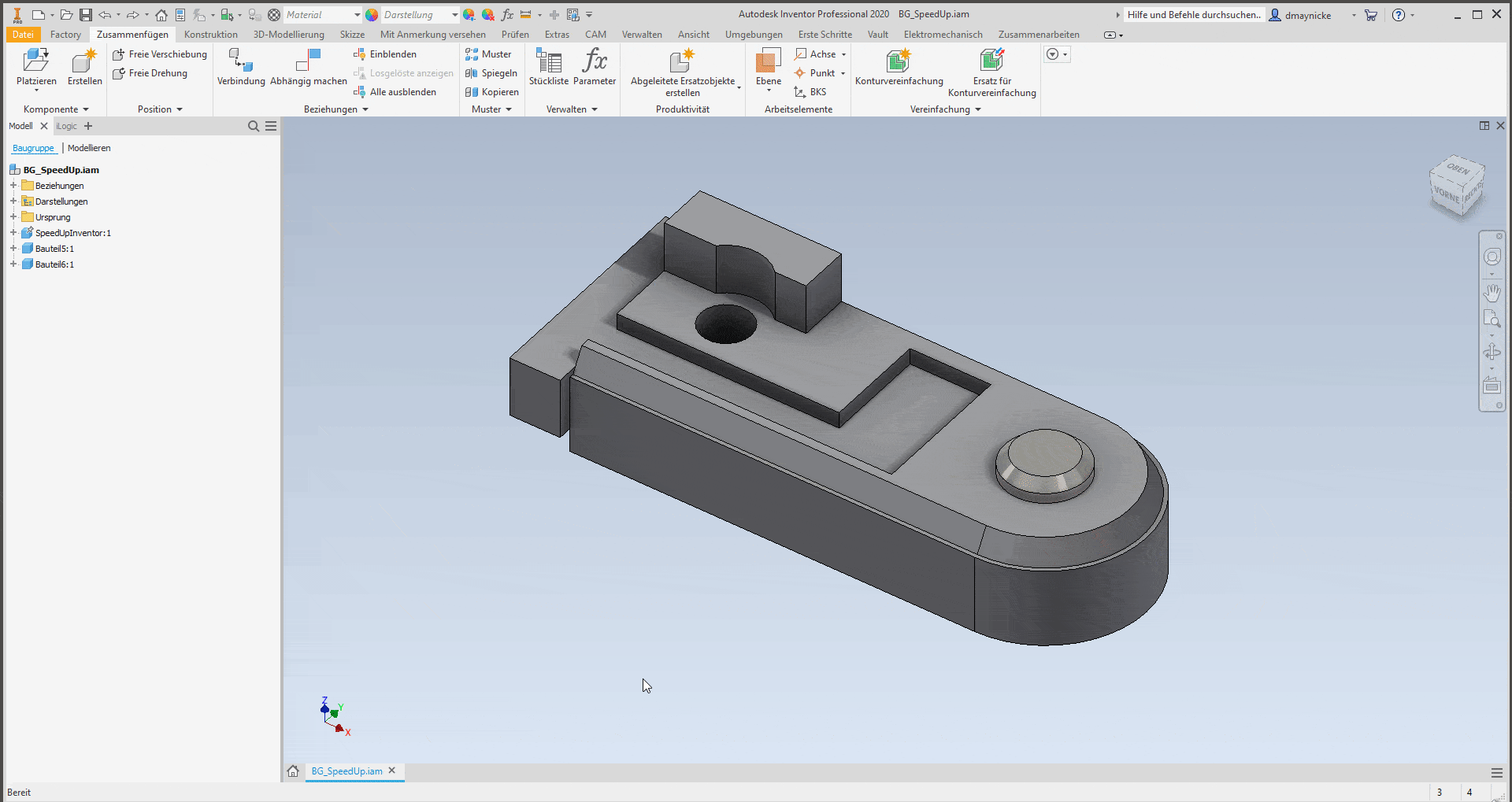
Wir hoffen, Sie können den ein oder anderen Tipp nutzen und damit Zeit für Ihre Arbeit mit Inventor sparen! Sollten Sie noch weitere interessante Tipps und Tricks auf Lager haben, können Sie diese gern in den Kommentaren mit uns und allen anderen Lesern teilen.
Ihr Ansprechpartner

Danny Maynicke
Anwendungsberatung
Chemnitz
+49 371 4000 70-517